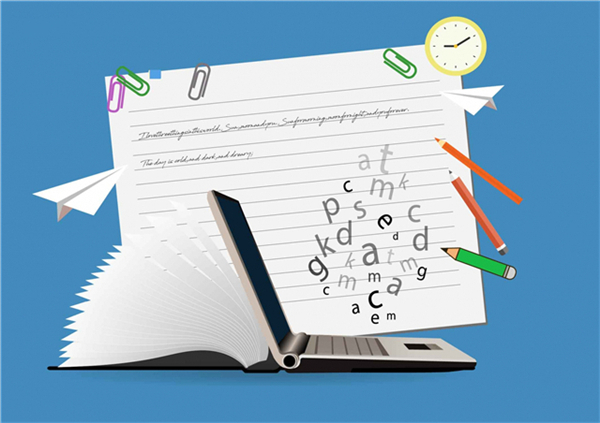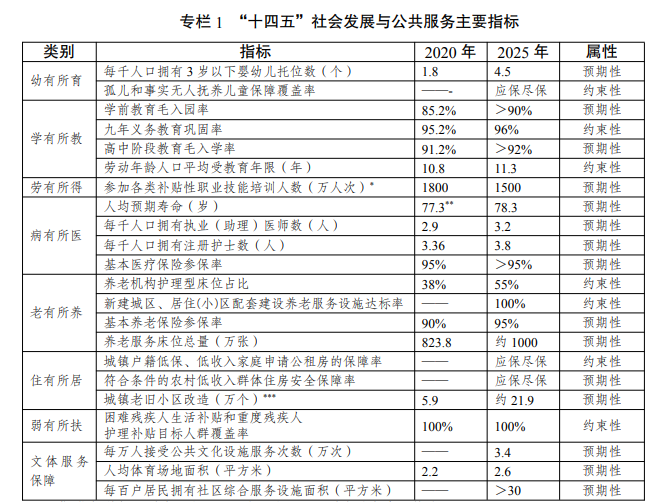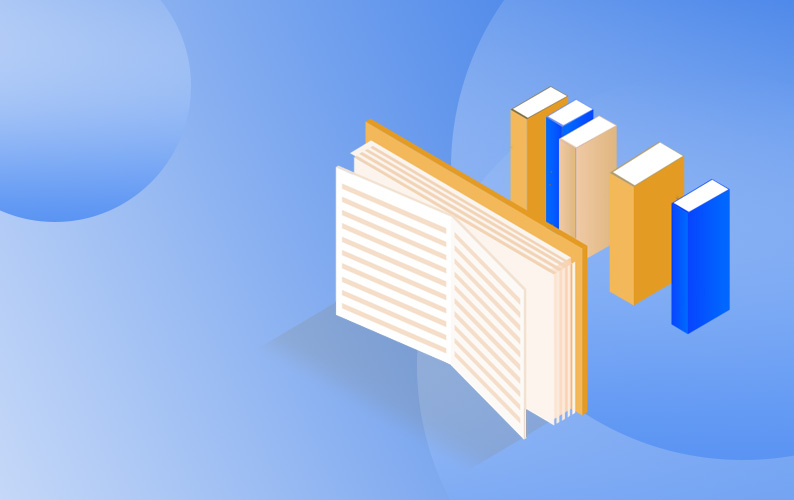1、请尝试以下方法:一,关闭开机启动项。
2、系统下关闭开机启动项的步骤如下:1 首先打开“运行”对话框,可以通过开始菜单打开运行,也可以按下快捷键WIN+R打开“运行”,输入“msconfig”,回车。
3、2 打开的系统配置对话框中,点击“启动”。
 (相关资料图)
(相关资料图)
4、这里是配置开机启动项和开机启动程序的功能所在。
5、点击“打开任务管理器”。
6、3 在任务管理器中,就能找到目前为止开机启动项和开机启动程序了。
7、二,关闭系统服务项。
8、按下Win+R,输入services.msc,我们就可以看到所有服务项了。
9、那么有哪些服务项可以禁用呢?1 Offline Files功能这个服务的作用是将网络上的共享内容在本地缓存,使用户可以在脱机状态下访问共享文件,一般我们不会用到,所以可以选择禁用它。
10、2 Server服务它的作用是允许计算机通过网络共享文件,我们一般也不会用到,可以选择禁用。
11、3 Diagnostic Policy Service服务诊断策略服务服务,它是为Windows组件提供问题检测、疑难解答和诊断支持的服务。
12、4 Windows Error Reporting Service服务Windows系统错误报告服务,每次你的系统出错,弹出来的“发送不发送”,就是这个哦~~不喜欢这个功能的可以禁用。
13、5 Shell Hardware Detection服务硬件检测服务,也就是自动播放功能,我们将U盘等插入就会提示操作的那个功能,如果你有第三方软件或者觉得此功能不需要,完全可以禁用。
14、以上服务项可以根据自己的需要看是否禁用哦,可以起到开机加速的效果,日后如果有需要,可以再手动开启。
15、一、 如果您的机器开机速度慢,主要是开机自检时间长导致的,有可能是BIOS下未开启“快速引导”,建议您开启“快速引导”选项。
16、(只有部分笔记本和台式机有该功能,如果您的机器没有该选项,请忽略此项的影响。
17、) 部分笔记本有该功能,开启快速引导的方法如下: 进入BIOS界面,找到“Startup”选项,回车键选中“Boot Mode”选项,将该选项调为“Quick”(快速),之后F10保存退出。
18、快速引导就开启成功了。
19、 部分台式机有该功能,开启快速引导的方法如下: 进入BIOS界面,找到“Startup”选项,回车键选中“Quick Boot ”选项,将该选项调为“Enabled”(开启),之后F10保存退出。
20、快速引导就开启成功了。
21、 二、如果您的机器开机速度慢,主要在Windows界面时间长。
22、建议您按照以下方案尝试。
23、 尝试禁用部分启动项。
24、 2 、如果是Win8及以上系统,请确认系统下是否开启了“快速启动”,如果没有开启,可以尝试开启该功能。
25、 方法如下:系统下,找到“控制面板”,选择“硬件和声音”,之后打开“电源选项”→点击左上角的“选择电源按钮的功能”→然后看“启用快速启动”是否有勾选→如果没有勾选点击“更改当前不可用的设置”后勾选“启用快速启动”。
26、 3、建议您可以尝试使用联想“系统优化加速工具”进行开机加速。
27、 4、建议可以将系统下安装的优化软件卸载,比如360安全卫士、腾讯电脑管家、金山毒霸这些,一般保留一个即可,如果效果不明显,可以全部卸载后继续使用观察,尽量不要频繁使用此类软件优化系统。
28、 5、如果以上操作无效,建议您备份数据,尝试重装系统。
29、 6、如果机器开机慢的问题通过以上操作还是无法解决,建议您考虑升级硬件配置,比如升级内存、加装固态硬盘,或者考虑机器硬件的问题,可以尝试报修。
30、 *了解更多电脑使用与维修的操作技巧,点击进入“联想商用服务”主页,获取更多帮助。
31、电脑反应慢主要原因有以下几点:电脑硬件问题,硬件老化导致电脑运行加载变的非常慢,可以给电脑增加内存、换固态硬盘,这样可以有效解决电脑反应慢;还有系统缓存垃圾太多,可以通过下载360安全卫士和电脑管家每天清理一下垃圾。
32、这样都可以有效的解决电脑反应慢问题。
本文到此分享完毕,希望对大家有所帮助。